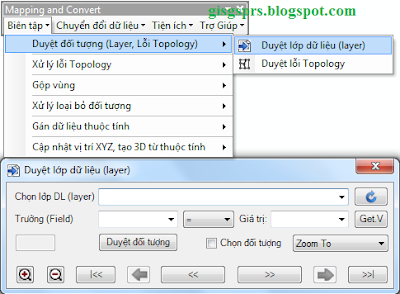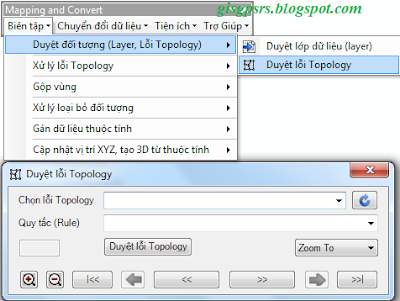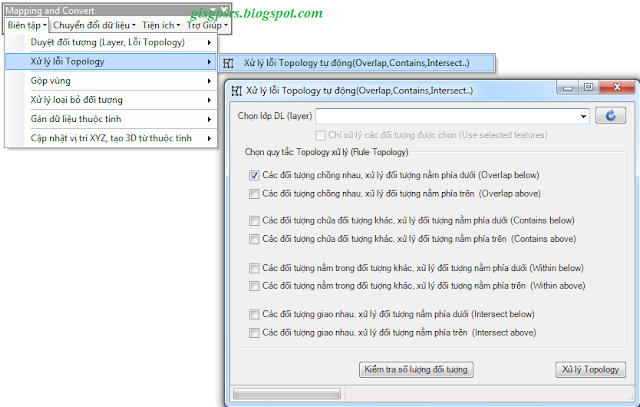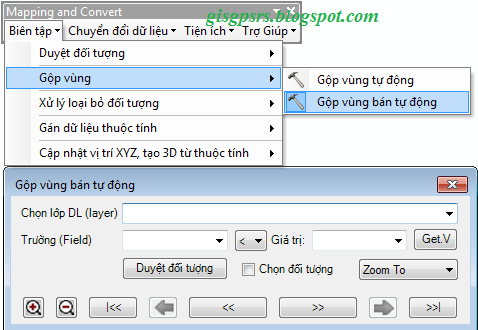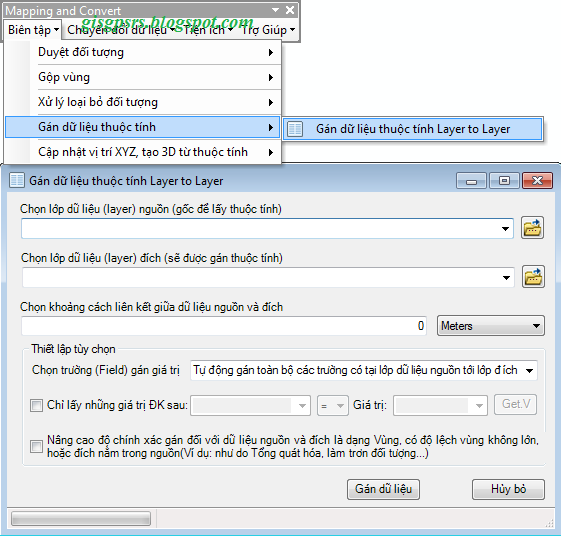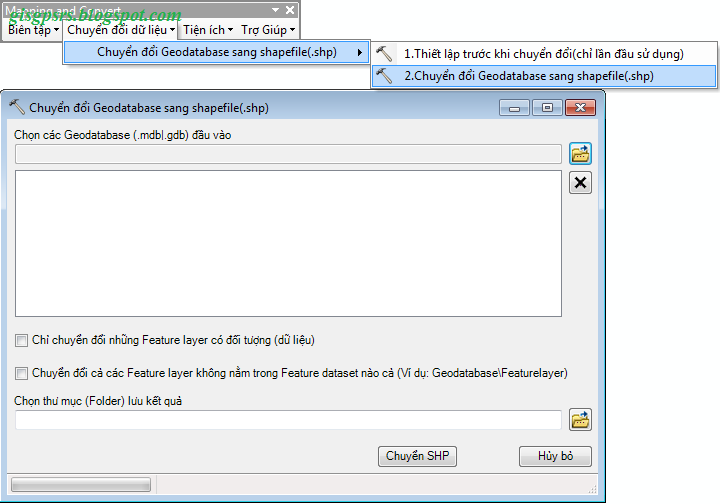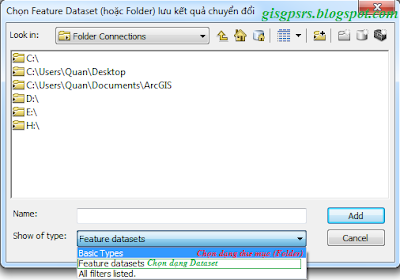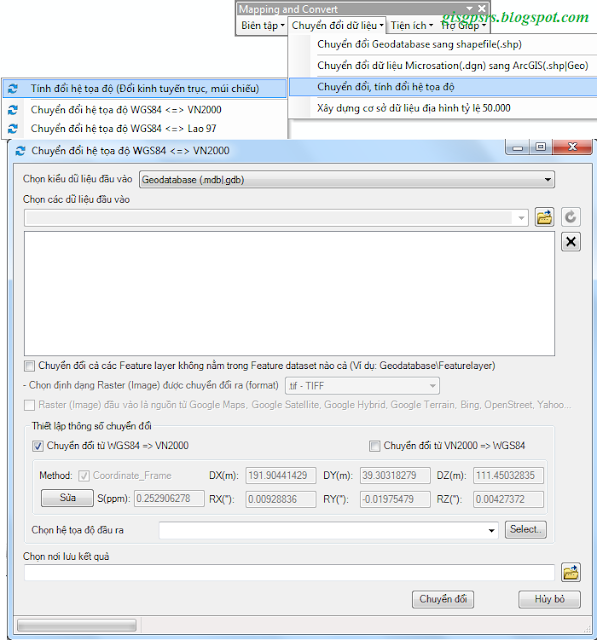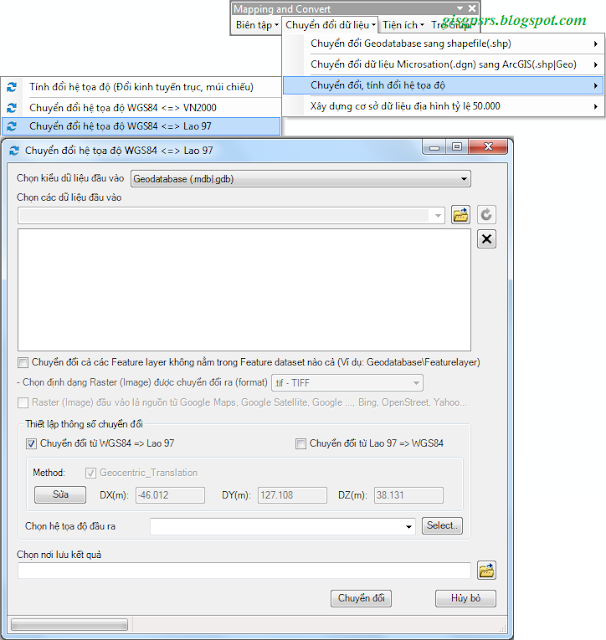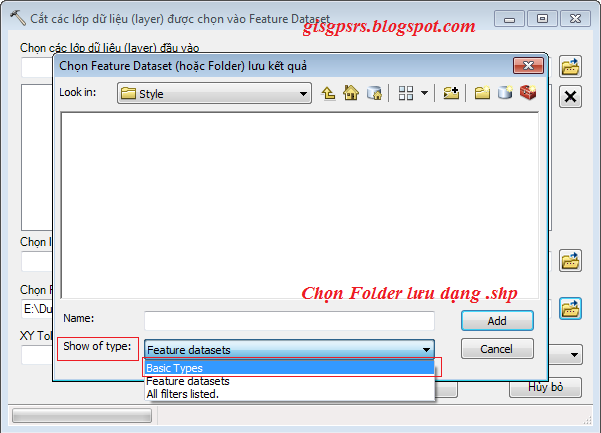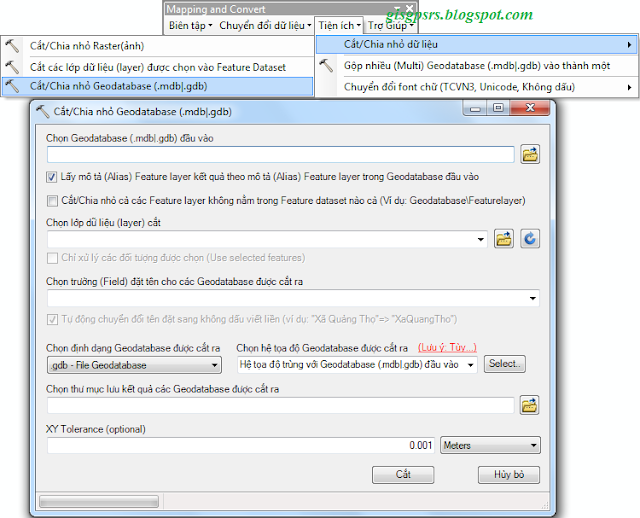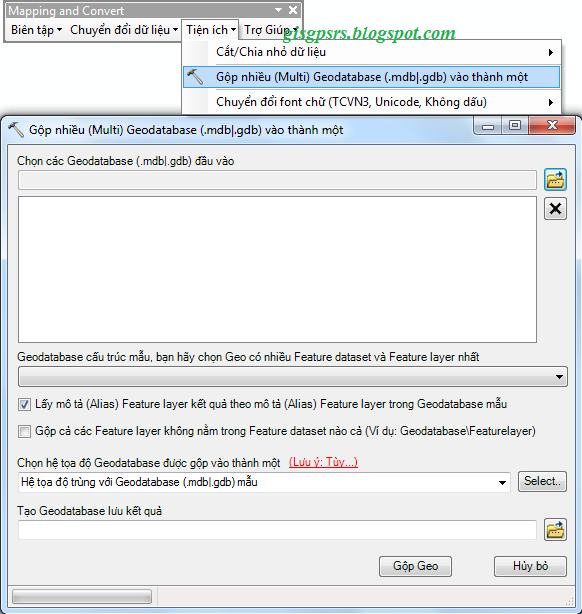Hướng dẫn sử dụng tool Mapping and Convert trên ArcGis, dùng biên tập, chuyển đổi dữ liệu (Geo,shp,dgn,tab...)
11/04/2016 17:25Danh mục nội dung
I.1.1. Duyệt lớp dữ liệu (layer)
I.1.2. Duyệt lỗi Topology
I.2. Xử lý lỗi Topology
I.2.1. Xử lý lỗi Topology tự động (Overlap,Contains,Intersect...)
I.3. Gộp vùng
I.3.1. Gộp vùng tự động
I.3.2. Gộp vùng bán tự động
I.4. Xử lý loại bỏ đối tượng
I.4.1. Xử lý loại bỏ đối tượng dạng đường
I.4.2. Xử lý loại bỏ Điểm độ cao
I.5. Gán dữ liệu thuộc tính
I.5.1. Gán dữ liệu thuộc tính Layer to Layer
I.6. Cập nhật vị trí XYZ, tạo 3D từ thuộc tính
I.6.1. Cập nhật vị trí XY đối tượng điểm(Point)
I.6.2. Cập nhật độ cao Z đối tượng 3D(Point,Polyline,Polygon)
I.6.3. Tạo lớp dữ liệu(layer) đối tượng 3D từ thuộc tính
II. Chức năng Chuyển đổi dữ liệu
II.2. Chuyển đổi dữ liệu Microsation(.dgn) sang ArcGIS(.shp|Geo)
II.2.1. Chuyển đổi Microstation(.dgn)==>ArcGIS(.shp|Geo) tùy chỉnh thuộc tính
II.3. Chuyển đổi, tính đổi hệ tọa độ
II.3.1. Tính đổi hệ tọa độ (Đổi kinh tuyến trục, múi chiếu)
III.1.1. Cắt/Chia nhỏ Raster(ảnh)
III.1.2. Cắt các lớp dữ liệu (layer) được chọn vào Feature Dataset
III.1.3. Cắt/Chia nhỏ Geodatabase (.mdb|.gdb)
III.2. Gộp nhiều (Multi) Geodatabase (.mdb|.gdb) vào thành một
III.3. Chuyển đổi font chữ (TCVN3, Unicode, Không dấu)
III.3.1. Chuyển đổi font chữ lớp dữ liệu (layer)
III.3.2. Chuyển đổi font chữ lớp Geodatabase (.mdb|.gdb)
--------------------------------------------------------------------------------------------------------------------------
I. Chức năng Biên tập
- Các chức năng này sử dụng để biên tập dữ liệu, dùng để gộp đối tượng, loại bỏ đối tượng (ví dụ: Khi tổng quát hóa bản đồ tỷ lệ lớn về tỷ lệ nhỏ), gán lại thuộc tính dữ liệu, cập nhật lại vị trí không gian, tạo lớp dữ liệu 3D.
I.1. Duyệt đối tượng (Layer, Lỗi Topology)
I.1.1. Duyệt lớp dữ liệu (layer)
- Chức năng này hỗ trợ duyệt đến đối tượng cần thao tác, kiểm soát đối tượng đã được duyệt hay chưa, do duyệt từ đầu đến cuối. Nếu như các bạn duyệt đối tượng trong bảng thuộc tính trên table của ArcMap thì khó kiểm soát và khó thao tác dữ liệu. Ví dụ bạn dùng để duyệt đến đối tượng cần xử lý có chiều dài nhỏ hơn một giá trị nào đó, vùng có diện tích nhỏ hơn bao nhiêu...
- Sử dụng chức năng:
+ Chọn lớp DL (layer): Chọn lớp dữ liệu cần duyệt, để chọn được lớp dữ liệu bạn cần Add layer tới ArcMap trước khi mở chức năng này ra.
+ Trường (Field): Chọn trường dữ liệu điều kiện để duyệt đối tượng.
+ Phép toán dùng để so sánh duyệt đối tượng, các phép toán bao gồm =, >, >=, <, <=, Is Null (Giá trị là Null), Not Null (Giá trị là không Null), All (Chọn toàn bộ các đối tượng trong layer), Trống('') (Giá trị là trống '')
+ Giá trị: Bạn cần điền giá trị cho trường điều kiện để duyệt, bạn có thể sử dụng Get.V để lấy danh sách giá trị có tại trường (Field) điều kiện vào Combox giá trị.
+ Duyệt đối tượng: Khi bạn chọn đủ dữ liệu đầu vào bạn chọn để duyệt số lượng đối tượng cần duyệt.
=> Sau khi duyệt xong sẽ có số lượng đối tượng được duyệt hiển thị lên. Bạn sử dụng các button next, back... để duyệt đến từng đối tượng, bạn chọn chế độ Zoom đến đối tượng là Zoom To hoặc Pan To (thường dùng cho dạng điểm). Bạn có thể bỏ chọn đối tượng để next đến đối tượng cần duyệt và tích chọn đối tượng cần duyệt. Bạn có thể nhập vị trí số thứ tự đối tượng muốn xử lý vào ô text rồi Enter
I.1.2. Duyệt lỗi Topology
- Chức năng này duyệt lỗi Topology, khi bạn tạo một luật Topology để kiểm tra dữ liệu, bạn cần xem xét những lỗi này, chức năng này sẽ giúp bạn duyệt đến từng lỗi từ đầu đến hết, không giống như chức năng duyệt lỗi của ArcMap khó kiểm soát và dễ bị lặp lại.
- Sử dụng chức năng này:
+ Chọn lỗi Topology: Sau khi xây dựng xong lỗi Topology bạn cần Add vào ArcMap trước khi mở chức năng này ra.
+ Quy tắc (Rule): Khi Topology bạn chọn có nhiều quy tắc thì bạn có thể chọn duyệt lỗi theo từng quy tắc hoặc có thể duyệt toàn bộ lỗi thì bạn chọn "All Topology Error".
+ Duyệt lỗi Topology: Sau khi chọn xong 2 điều kiện đầu vào ở trên thì bạn bấm button này để duyệt có bao nhiêu đối tượng.
=> Sau khi bấm duyệt xong thì sẽ có số lượng lỗi hiện lên và bạn thao tác đến từng lỗi này bằng các button next, back..., bạn có thể chọn chế độ Zoom đến đối tượng là Zoom To hay Pan To. Bạn có thể nhập vị trí số thứ tự lỗi Topology muốn xử lý vào ô text rồi Enter
I.2. Xử lý lỗi Topology
(Lưu ý các lớp dữ liệu xử lý phải được lưu trong Geodatabase)
- Chức năng này xử lý tự động lỗi Topology tự động như các đối tượng chồng nhau, chứa đối tượng khác, nằm trong các đối tượng khác, hoặc giao nhau. Chức năng này xử lý được cả đối tượng dạng điểm, đường, vùng.
- Sử dụng chức năng này:
+ Chọn lớp DL (layer): Chọn lớp dữ liệu cần xử lý tự động lỗi Topology. Bạn có thể thiết lập chỉ xử lý những đối tượng được chọn (Bằng cách trên MXD bạn chọn những đối tượng cần xử lý trong lớp dữ liệu (layer) sau đó chọn lại lớp dữ liệu tại Chọn lớp DL (layer) sau đó checkbox này sáng lên và bạn tích chọn vào)
+ Chọn quy tắc Topology (Rule Topology): Ở đây bạn cần chọn một luật Topology cần xử lý cho lớp dữ liệu. Ví dụ như xử lý các đối tượng chồng nhau, xử lý đối tượng nằm dưới có nghĩa là xử lý loại bỏ phần trùng nhau và loại bỏ phần trùng nhau của đối tượng nằm phía dưới...
I.3. Gộp vùng
(Lưu ý các lớp dữ liệu xử lý phải được lưu trong Geodatabase)
I.3.1. Gộp vùng tự động
(Lưu ý các lớp dữ liệu xử lý phải được lưu trong Geodatabase, nếu là dạng shapefile (.shp) cần phải import vào trong Geodatabase)
- Chức năng này dùng để gộp các đối tượng vùng tự động có một tính chất dựa vào trường thuộc tính vào vùng cạnh nó. Ví dụ sử dụng trong trường hợp tổng quát hóa những vùng có diện tích nhỏ hơn diện tích tỷ lệ bản đồ cần giữ lại thì phải gộp vào vùng cạnh nó có cùng tính chất, hoặc gộp những thửa vùng có cùng tính chất vào nhau.
- Sử dụng chức năng này:
+ Trường (Field): Chọn trường điều kiện để dựa vào trường này sẽ xử lý đối tượng thỏa mãn điều kiện, và bạn cần chọn giá trị điều kiện thực hiện, bạn có thể dùng button Get.V để load danh sách giá trị có trong trường điều kiện vào Combox giá trị.
+ Phép toán dùng để so sánh chọn đối tượng xử lý, các phép toán bao gồm =, >, >=, <, <=, Is Null (Giá trị là Null), Not Null (Giá trị là không Null), All (Chọn toàn bộ các đối tượng trong layer), Trống('') (Giá trị là trống '')
+ Chọn chế độ gộp vùng: Đây là tùy chọn để xử lý những đối tượng vùng một cách linh động và hiệu quả.
* Tùy chọn Gộp vào vùng bất kỳ: Vùng cần được xử lý gộp thỏa mãn điều kiện thì sẽ được gộp vào một vùng bất kỳ cạnh vùng này. Nếu như tích chọn thêm tùy chọn "Tùy chọn ưu tiên gộp vào vùng có cùng giá trị theo trường:" ở đây bạn cần chọn thêm một trường để so sánh cùng giá trị, tùy chọn này sẽ ưu tiên gộp vào vùng cạnh nó có cùng tính chất theo trường bạn vừa chọn, nếu không có vùng nào cạnh có cùng tính chất thì sẽ gộp vào vùng bất kỳ cạnh nó.
* Tùy chọn Chỉ xử lý đối tượng có vùng cạnh có cùng giá trị theo trường: bạn cần chọn thêm một trường để so sánh cùng giá trị. Tùy chọn này chỉ xử lý những vùng thỏa mãn điều kiện và vùng cạnh nó có cùng tính chất theo trường bạn vừa chọn thêm, còn những vùng thỏa mãn điều kiện mà vùng cạnh không cùng tính chất thì sẽ không gộp.
* Tùy chọn Chỉ xử lý đối tượng dạng đảo: Tùy chọn này sẽ xử lý đối tượng thỏa mãn điều kiện và là dạng đảo (là vùng cần gộp này nằm chọn trong một vùng khác).
+ Bạn có thể kiểm tra xem có bao nhiêu đối tượng thỏa mãn điều kiện sẽ được duyệt xử lý bằng cách bấm vào button "Kiểm tra số lượng vùng xử lý"
=> Sau khi thiết lập xong các tham số đầu vào thì bạn bấm button "Xử lý gộp vùng", chức năng sẽ tự động gộp những vùng thỏa mãn. Khi hoàn thành chức năng sẽ thông báo xử lý được bao nhiêu đối tượng.
I.3.2. Gộp vùng bán tự động
(Lưu ý các lớp dữ liệu xử lý phải được lưu trong Geodatabase, nếu là dạng shapefile (.shp) cần phải import vào trong Geodatabase)
- Chức năng này dùng để gộp vùng có độ chính xác cao, không thể dùng chức năng gộp vùng tự động ở trên. Ví dụ khi bạn xử lý một lớp dữ liệu phủ bề mặt, cần gộp những vùng có diện tích nhỏ hơn một diện tích nào đó vào vùng cạnh nó có tính chất tương đương nhất.
- Sử dụng chức năng này:
+ Chọn lớp DL (layer): Chọn lớp dữ liệu dạng vùng cần gộp tự động, để chọn được lớp dữ liệu bạn cần Add layer tới ArcMap trước khi mở chức năng này ra.
+ Trường (Field): Chọn trường điều kiện để dựa vào trường này sẽ xử lý đối tượng thỏa mãn điều kiện, và bạn cần chọn giá trị điều kiện thực hiện, bạn có thể dùng button Get.V để load danh sách giá trị có trong trường điều kiện vào Combox giá trị.
=> Sau khi chọn xong đầu vào bạn bấm button Duyệt đối tượng để duyệt số lượng đối tượng cần xử lý. Tiếp theo là bạn dùng các button next, back... để đi đến từng đối tượng này và xem đối tượng này cần gộp vào nào cạnh nó, nếu bạn đã xác định được cần gộp vào vùng nào rồi thì bạn tích chuột trái vào vùng sẽ được gộp vào, và nó sẽ tự động gộp vào đối tượng đó. Bạn duyệt tiếp các đối tượng khác để xử lý. Bạn có thể chọn chế độ Zoom đối tượng là dạng Zoom To hoặc Pan To.
- Lưu ý: Khi chọn chức năng này thì biểu tượng chuột dạng bàn tay (Pan) sẽ chuyển về chữ thập để bạn chọn đối tượng sẽ được gộp đối tượng. Nếu bạn muốn đưa lại con chuột như ban đầu thì bạn chọn lại biểu tượng bàn tay (Pan) trên thanh công cụ của ArcMap.
I.4. Xử lý loại bỏ đối tượng
I.4.1. Xử lý loại bỏ đối tượng dạng đường
- Chức năng này dùng để loại bỏ đối tượng dạng đường đạt yêu cầu nào đó. Ví dụ khi bạn tổng quát hóa đối tượng từ tỷ lệ lớn sang tỷ lệ nhỏ thì cần loại bỏ những đối tượng đường nhỏ hơn chiều dài bao nhiêu và có điểm bị treo (treo ở đây là không đường này không nối liền với đối tượng đường nào khác)...
- Sử dụng chức năng này:
+ Chọn lớp DL (layer): Chọn lớp dữ liệu dạng vùng cần gộp tự động, để chọn được lớp dữ liệu bạn cần Add layer tới ArcMap trước khi mở chức năng này ra.
+ Chọn tỷ lệ bản đồ: bạn có thể chọn tỷ lệ phù hợp cần thành lập thì chương trình tự động tính ra chiều dài cần loại bỏ, hoặc bạn có thể bỏ qua phần này để chuyển qua chiều dài loại bỏ nếu có chiều dài cụ thể để loại bỏ.
+ Chiều dài loại bỏ: bạn cần xác định được chiều dài đối tượng chiều dài cần loại bỏ và bao gồm điều kiện đường có điểm treo (không phải là đoạn đường nối liền các đoạn đường khác).
+ Tên trường gán: bạn đặt tên trường dạng text để gán giá trị loại bỏ (bạn có thể để mặc định)
+ Giá trị gán loại bỏ: đây là giá trị sẽ được gán và trường thuộc tính Tên trường gán ở trên đối với đối tượng loại bỏ (bạn có thể để mặc định)
+ Gán giá trị loại bỏ: đây là button thực hiện lệnh gán giá trị vào đối tượng loại bỏ khi bạn chọn đủ dữ liệu đầu vào, sau khi bạn bấm chọn chương trình thực hiện gán giá trị thời gian nhanh hay chậm sẽ tùy thuộc vào số lượng đối tượng có trong lớp dữ liệu bạn chọn. Khi kết thúc sẽ thông báo số lượng cần loại bỏ.
=> Tiếp theo các bạn có thể cần đạt độ chính xác cao thì tiến hành duyệt đến từng đối tượng loại bỏ bằng các button next, back.. để xem đối tượng này có cần bỏ hay không, nếu bạn muốn dữ lại đối tượng đang duyệt thì bạn bấm chọn button Thu nhận lại để giữ lại đối tượng này. Khi duyệt đối tượng bạn có thể chọn chế độ chọn đối tượng và Zoom đến đối tượng theo Zoom To hay Pan To..Sau khi đã chắc chắn loại bỏ các đối tượng này thì bạn bấm chọn button Loại bỏ đối tượng, thì chương trình sẽ tiến hành loại bỏ những đối tượng mà bạn đã định xóa bỏ.
I.4.2. Xử lý loại bỏ Điểm độ cao
- Chức năng này dùng để loại bỏ đối tượng điểm độ cao, khi bạn tổng quát bản đồ từ tỷ lệ lớn về tỷ lệ nhỏ. Công cụ này sẽ loại bỏ điểm độ cao theo mật độ điểm độ cao.
- Sử dụng chức năng này:
+ Chọn lớp DL (layer): Chọn lớp dữ liệu dạng vùng cần gộp tự động, để chọn được lớp dữ liệu bạn cần Add layer tới ArcMap trước khi mở chức năng này ra.
+ Chọn tỷ lệ bản đồ: bạn có thể chọn tỷ lệ phù hợp cần thành lập thì chương trình tự động tính ra mật độ điểm (ô lưới) cần loại bỏ (dựa trên quy định 15 điểm/dm2), hoặc bạn có thể bỏ qua phần này để chuyển qua mật độ điểm(ô lưới) nếu bạn có số liệu chính xác cho tỷ lệ của bạn.
+ Những mục tiếp theo thì tương tự phần I.4.1. Xử lý loại bỏ đối tượng dạng đường
I.5. Gán dữ liệu thuộc tính
I.5.1. Gán dữ liệu thuộc tính Layer to Layer
- Chức năng này dùng để gán dữ liệu thuộc tính từ lớp dữ liệu nguồn (gốc) tới lớp dữ liệu đích (kết quả). Chức năng này sẽ gán theo mối quan hệ không gian gần nhất theo khoảng cách liên kết bạn chọn. Chức năng này dùng rất hiệu quả khi bạn tạo ra một lớp dữ liệu mới có mối quan hệ không gian với lớp dữ liệu gốc.
- Sử dụng chức năng này:
+ Chọn lớp dữ liệu (layer) nguồn (gốc để lấy thuộc tính): Chọn lớp dữ liệu gốc mà có đầy đủ thuộc tính có mối quan hệ không gian với lớp dữ liệu đích. Bạn có thể chọn layer từ ArcMap đã được Add vào trước khi mở chức năng này, hoặc bạn mở tìm đến layer bằng button có biểu tượng dạng Open.
+ Chọn lớp dữ liệu (layer) đích (sẽ được gán thuộc tính): Chọn lớp dữ liệu cần được gán dữ liệu thuộc tính lấy từ dữ liệu nguồn bạn chọn ở trên. Để chọn lớp dữ liệu này bạn có thể làm tương tự như lớp dữ liệu nguồn. (Lưu ý bạn phải chọn lớp dữ liệu nguồn và đích phải khác nhau).
+ Chọn khoảng cách liên kết giữa dữ liệu nguồn và đích: Ở đây là khoảng cách liên đối tượng giữa dữ liệu nguồn và đích theo không gian. Nếu bạn cần chọn những đối tượng gần chính xác cao thì bạn để mặc định là 0 mét, còn bạn cần liên kết giữa đối tượng tương đối để lấy thuộc tính thì bạn có thể để khoảng cách cao hơn tùy theo bạn định gán dữ liệu.
+ Thiết lập tùy chọn:
* Chọn trường (Field) gán giá trị: Mặc định sẽ là gán toàn bộ trường thuộc tính có ở bên lớp dữ liệu nguồn sang lớp dữ liệu đích khi 2 đối tượng liên kết tương ứng theo không gian. Nếu lớp dữ liệu nguồn chưa có trường thuộc tính thì tự động được Add thêm trường (Field), nếu trường dữ liệu tại lớp dữ liệu đích có kiểu (type) dữ liệu khác với lớp nguồn thì sẽ được khởi tạo lại giống với kiểu (type) dữ liệu nguồn. Phần tùy chọn này bạn có thể chi gán dữ liệu cho một trường nào đó của lớp dữ liệu đích, khi bạn chọn lớp dữ liệu nguồn thì sẽ có danh sách các trường dữ liệu hiện ra cho bạn chọn.
* Chỉ lấy những giá trị ĐK sau: Là tùy chọn chỉ cho phép lấy những đối tượng thỏa mãn điều kiện nhất định ở lớp dữ liệu nguồn gán thuộc tính cho lớp dữ liệu đích. Tùy chọn này bạn cần chọn thêm phần thiết lập điều kiện chọn. (Ví dụ bạn chỉ muốn lấy phần đất trồng trọt để gán dữ liệu...)
* Nâng cao độ chính xác gán đối với dữ liệu nguồn và đích là dạng Vùng, có độ lệch vùng không lớn, hoặc đích nằm trong nguồn (Ví dụ: như do Tổng quát hóa, làm trơn đối tượng...): Tùy chọn này chỉ thực hiện được khi dữ liệu nguồn và đích là dạng vùng, có kết quả cao nếu lớp dữ liệu đích và nguồn có mối quan hệ không gian gần nhau (tương đương nhau).
=> Sau khi thiết lập xong các thông tin đầu vào thì bạn bấm chọn button Gán dữ liệu, và chờ đợi chức năng gán dữ liệu. Thời gian gán nhanh hay chậm phụ thuộc vào số lượng đối tượng có trong lớp dữ liệu.
I.6. Cập nhật vị trí XYZ, tạo 3D từ thuộc tính
I.6.1. Cập nhật vị trí XY đối tượng điểm(Point)
- Chức năng này dùng để cập nhật lại vị trí không gian (X,Y) của đối tượng dạng điểm, khi lớp dữ liệu dạng điểm có trường thuộc tính X,Y là tọa độ chính xác để bạn cập nhật lại vị trí không gian cho đối tượng bạn sử dụng chức năng này rất tiện, nó sẽ tự động gán tất cả đối tượng theo giá trị của trường thuộc tính X,Y.
- Sử dụng chức năng này:
+ Chọn lớp dữ liệu (layer) điểm cập nhật: Chọn lớp dạng điểm cần cập nhật vị trí không gian. Bạn có thể chọn layer từ ArcMap đã được Add vào trước khi mở chức năng này, hoặc bạn mở tìm đến layer bằng button có biểu tượng dạng Open.
+ Chọn trường (Field) cập nhật giá trị X (trục ngang hoặc trục hoành): Trường giá trị sẽ cập nhật cho trục ngang (trong trắc địa là giá trị y thường có 6 chữ số).
+ Chọn trường (Field) cập nhật giá trị Y (trục đứng hoặc trục tung): Trường giá trị sẽ cập nhật cho trục đứng (trong trắc địa là giá trị x thường có 7 chữ số).
+ Cho phép làm tròn giá trị X,Y sau dấu phẩy: Tại đây là cho phép làm tròn giá trị ở trường giá trị đưa vào cập nhật vị trí không gian, vì giá trị ở trường thuộc tính có thể có nhiều chữ số sau dấu phẩy (ví dụ có 5 chữ số sau dấu phẩy) nhưng độ chính xác cập nhật điểm bạn chỉ cần 3 chữ số sau dấu phẩy thì bạn chọn là "3 chữ số" thì chức năng tự động làm tròn số để cập nhật vào vị trí không gian.
=> Sau khi thiết lập xong các thông tin đầu vào thì bạn bấm chọn button Cập nhật, và chờ đợi chức năng cập nhật vị trí. Thời gian cập nhật nhanh hay chậm phụ thuộc vào số lượng đối tượng có trong lớp dữ liệu.
I.6.2. Cập nhật độ cao Z đối tượng 3D(Point,Polyline,Polygon)
- Chức năng này dùng để cập lại độ cao Z cho lớp dữ liệu 3D (gồm dạng điểm, đường, vùng), chẳng hạn khi ban đầu bạn tạo lớp dữ liệu 3D độ cao chưa chính xác, bạn có trường dữ liệu độ cao và muốn cập nhật vào độ cao Z của đối tượng. Hoặc khi độ cao Z của bạn đang lấy giá trị sau dấu phẩy 3 chữ số bạn chỉ muốn lấy giá trị chính xác đến sau dấu phẩy 1 chữ số bạn có thể dùng chức năng này...
- Sử dụng chức năng này:
+ Chọn lớp dữ liệu (layer) cập nhật dạng 3D: Chọn lớp dữ liệu cần cập nhật độ cao Z, lưu ý lớp dữ liệu này phải là dạng 3D có giá trị độ cao không gian Z. Bạn có thể chọn layer từ ArcMap đã được Add vào trước khi mở chức năng này, hoặc bạn mở tìm đến layer bằng button có biểu tượng dạng Open.
+ Chọn trường (Field) cập nhật giá trị Z (độ cao): Trường giá trị sẽ cập nhật cho độ cao Z của đối tượng.
+ Cho phép làm tròn giá trị Z sau dấu phẩy: Tại đây là cho phép làm tròn giá trị ở trường giá trị đưa vào cập nhật độ cao Z, vì giá trị ở trường thuộc tính có thể có nhiều chữ số sau dấu phẩy (ví dụ có 5 chữ số sau dấu phẩy) nhưng độ chính xác cập nhật bạn chỉ cần 1 chữ số sau dấu phẩy thì bạn chọn là "1 chữ số" thì chức năng tự động làm tròn số để cập nhật vào độ cao Z.
=> Sau khi thiết lập xong các thông tin đầu vào thì bạn bấm chọn button Cập nhật, và chờ đợi chức năng cập nhật độ cao Z. Thời gian cập nhật nhanh hay chậm phụ thuộc vào số lượng đối tượng có trong lớp dữ liệu.
I.6.3. Tạo lớp dữ liệu(layer) đối tượng 3D từ thuộc tính
- Chức năng này dùng để tạo lớp dữ liệu 3D từ trường thuộc tính, bạn có thể chọn dữ liệu đầu vào là dạng 2D hoặc 3D, khi sử dụng chức năng sẽ tạo ra lớp dữ liệu dạng 3D có độ cao Z theo trường dữ liệu bạn chọn.
- Sử dụng chức năng này:
+ Chọn lớp dữ liệu (layer) đầu vào để tạo 3D: Chọn lớp dữ liệu đầu vào để tạo ra lớp dữ liệu 3D mới (lớp dữ liệu đầu vào có thể là dạng 2D hoặc 3D). Bạn có thể chọn layer từ ArcMap đã được Add vào trước khi mở chức năng này, hoặc bạn mở tìm đến layer bằng button có biểu tượng dạng Open.
+ Chọn trường (Field) tạo độ cao Z: Trường giá trị sẽ dùng để gán cho độ cao Z của đối tượng.
+ Tạo lớp dữ liệu (layer) đầu ra: Lớp dữ liệu mới dạng 3D sẽ được tạo ra, bạn chọn tên và vị trí lưu, bạn có thể tạo ra dữ liệu dạng .shp hoặc lưu vào Geodatabase dạng Feature Class.
=> Sau khi thiết lập xong các thông tin đầu vào thì bạn bấm chọn button Tạo 3D, và chờ đợi chức năng xử lý. Thời gian xử lý nhanh hay chậm phụ thuộc vào số lượng đối tượng có trong lớp dữ liệu.
II. Chức năng Chuyển đổi dữ liệu
- Các chức năng này sử dụng chuyển đổi dữ liệu. Hiện tại chức năng này đang có là Chuyển đổi Geodatabase sang shapefile (.shp). Các chức năng đang hoàn thiện tiếp theo là chuyển đổi qua lại giữa các định dạng dữ liệu địa lý của phần mềm ArcGis (Geodatabase, shp), Microsation (dgn), Mapinfo (tab), và chuyển đổi hệ tọa độ các dữ liệu địa lý này.
II.1. Chuyển đổi Geodatabase sang shapefile(.shp)
+ 2. Chuyển đổi Geodatabase sang shapefile(.shp): Mục này sẽ chuyển đổi dữ liệu sang shp.
II.2. Chuyển đổi dữ liệu Microsation(.dgn) sang ArcGIS(.shp|Geo)
II.2.1. Chuyển đổi Microstation(.dgn)==>ArcGIS(.shp|Geo) tùy chỉnh thuộc tính
Video hướng dẫn sử dụng chuyển đổi .dgn => Arcgis (.shp|Geodatabase)
(Download dữ liệu Demo: tại đây)
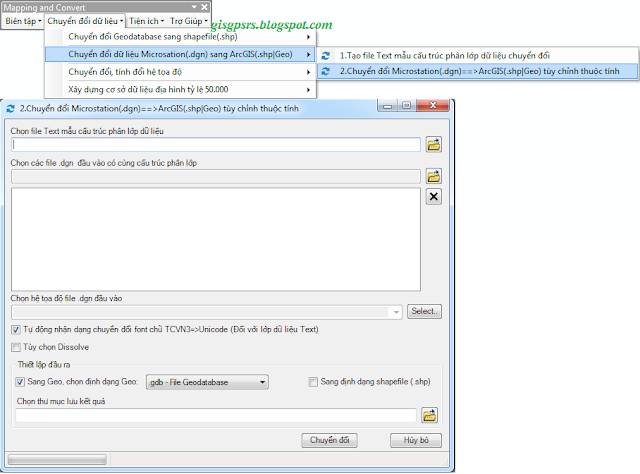
- Chức năng này dùng để chuyển đổi định dạng dữ liệu địa lý từ Microstation (.dgn) sang ArcGIS (.shp|Geo) với tùy chỉnh thuộc tính. Chức năng hỗ trợ chuyển đổi toàn bộ nội dung của file .dgn hoặc một phần dữ liệu được định nghĩa trong file Text mẫu cấu trúc sang định dạng dữ liệu của ArcGIS. Chức năng này rất linh động trong việc tách những đối tượng khác nhau trong file .dgn ra những lớp dữ liệu trong ArcGIS, ví dụ các đối tượng: Text, Cell, Line, Shape, lớp (level), màu (color), lực nét (weight), độ cao text (height), độ rộng text (width)..Và đồng thời gán lấy những giá trị cần thiết vào trường dữ liệu trong ArcGIS.
- Sử dụng chức năng này:
+ Chọn file Text mẫu cấu trúc phân lớp dữ liệu: Đây là file mẫu quan trọng nhất, nội dung này thể hiện nội dung các lớp dữ liệu sẽ được chuyển đổi sang ArcGIS, và những đối tượng thỏa mãn điều kiện nào sẽ được chuyển đổi tương ứng vào lớp dữ liệu, và khai báo giá trị được gán vào trường dữ liệu khi chuyển đổi sang ArcGIS. Sau đây sẽ nói chi tiết file mẫu này (Bạn có thể tham khảo file "Mau_Lao.txt" có trong thư mục "Mau_DGNtoArcGIS" của tool). Lưu ý bạn cần phải khai báo đúng cấu trúc theo file mẫu này. (Bạn có thể sử dụng phần mềm Notepad++để khai khai báo nhìn sẽ theo hàng lối như hình ảnh dưới)

Để tạo file Text mẫu thì bạn vào chức năng 1. Tạo file Text mẫu cấu trúc phân lớp dữ liệu chuyển đổi để khai báo dạng Winform
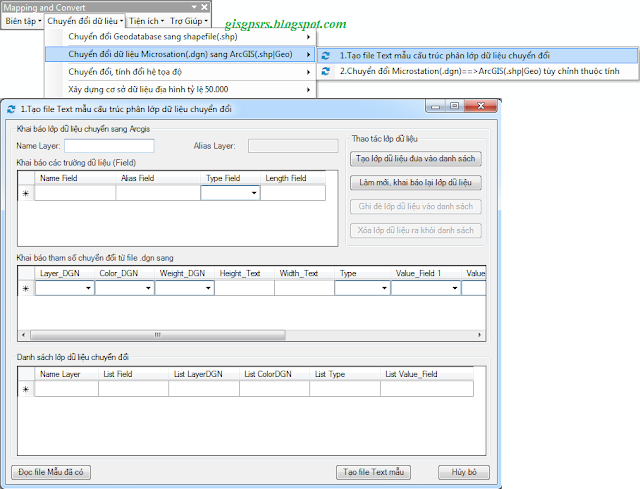
Tại winform này bạn khai báo các thông số chuyển đổi, như khai báo tên Layer tạo ra trong ArcGis, layer này gồm các trường dữ liệu nào (Cần khai báo ít nhất 1 trường dữ liệu gồm Name Field và Type Field). Khai baos tham số chuyển đổi tự file .dgn sang tại đây bạn khai báo thu nhận những giá trị nào ở file dgn sang layer này (Bao gồm layer, color, loại đối tượng hình học (LINE, CELL, TEXT, SHAPE)...). Sau khi khai báo xong bạn bấn Tạo lớp dữ liệu đưa vào danh sách thì layer này sẽ được lưu ở dưới Danh sách lớp dữ liệu chuyển đổi. Sau đó bạn khai báo tiếp các lớp cần thiết để chuyển đổi. Khi bạn đã khai báo đủ số lượng lớp dữ liệu cần chuyển đổi thì bạn bấm button Tạo file Text mẫu để tạo file Text mẫu để sử dụng cho chuyển đổi Microstation(.dgn) => ArcGis.
Hoặc bạn có thể tạo file Mẫu này trên Notepad++ với cấu trúc như sau:
* BEGIN_LAYER : Câu lệnh mở đầu khai báo một lớp dữ liệu khi được chuyển đổi sang ArcGIS.
* BEGIN_HEADER : Câu lệnh mở đầu khai báo tên lớp dữ liệu, các trường dữ liệu cho lớp dữ liệu được chuyển đổi sang ArcGIS.
* NAME_LAYER=Lake_Pond : Tên lớp dữ liệu được chuyển đổi sang ArcGIS, ở đây bạn thay tên "Lake_Pond" tương ứng với tên lớp dữ liệu bạn chuyển đổi sang. Lưu ý tên lớp dữ liệu không có dấu, không có ký tự dấu cách, ký tự đặc biệt "-","!","@"...
* ALIAS_LAYER=Lake_Pond : Mô tả lớp dữ liệu (Hiện tại ở đây chưa hỗ trợ bạn để trùng với NAME_LAYER)
* BEGIN_FIELDS : Câu lệnh mở đầu khai báo các trường dữ liệu.
* NAME_FIELD |ALIAS_FIELD |TYPE_FIELD |LENGTH_FIELD : Tiêu đề cố định mô tả những thông tin bạn cần phải khai báo cho trường dữ liệu (Mục này cố định với một lớp dữ liệu). Những thông tin trường dữ liệu bạn cần phải khai báo gồm: (Những mục phân cách nhau bởi ký tứ "|") :
. NAME_FIELD: Tên trường dữ liệu (tên trường này cũng khai báo không có dấu, không có ký tự dấu cách, ký tự đặc biệt "-","!","@"...) Ví dụ: F_CODE hoặc Latine_Name..(Được khai báo ở phía dưới trong file mẫu). Nếu bạn chọn chuyển đổi sang định dạng .shp thì bạn chỉ đặt được độ dài tên trường là <=10 ký tự.
. ALIAS_FIELD: Mô tả trường dữ liệu, ở đây bạn có thể đặt mô tả có dấu viết cách khi chọn chuyển đổi sang định dạng Geo, còn .shp không hỗ trợ.
. TYPE_FIELD: Kiểu dữ liệu của trường, ở đây bạn cần phải khai báo đúng như sau:
SHORT: Kiểu Short Integer
LONG: Kiểu Long Integer
FLOAT: Kiểu Float
DOUBLE: Kiểu Double
STRING: Kiểu Text
DATE: Kiểu Date
. LENGTH_FIELD: Chiều dài của trường dữ liệu, ở đây bạn chỉ cần khai báo trường kiểu STRING, còn kiểu khác sẽ tự động gán (Bạn có thể để trống)
* END_FIELDS : Câu lệnh kết thúc khai báo các trường dữ liệu.
* END_HEADER : Câu lệnh kết thúc khai báo tên lớp dữ liệu, các trường dữ liệu cho lớp dữ liệu được chuyển đổi sang ArcGIS.
* BEGIN_FEATURE : Câu lệnh mở đầu khai báo nội dung những đối tượng nào sẽ được chuyển sang lớp dữ liệu này, đối tượng nào thỏa mãn điều kiện thì được chuyển sang, và đồng thời khai báo trường dữ liệu nào được gán dữ liệu với giá trị được khai báo.
* LAYER_DGN |COLOR_DGN |STYLE_DGN... : Tiêu đề cố định mô tả những tùy chọn hỗ trợ để lọc đối tượng từ file .dgn chuyển đổi vào lớp dữ liệu này(Những mục phân cách nhau bởi ký tứ "|") . Mục nội dung này có thể được khai báo nhiều lần cho những tùy chọn khác nhau, mỗi nội dung khai báo xong cần xuống dòng để khai báo tiếp.
. LAYER_DGN: Những đối tượng thuộc lớp dữ liệu nào sẽ được chuyển đổi, mỗi dòng chỉ được khai báo một layer(level), nếu để trống là chọn tất cả layer(level)
. COLOR_DGN: Những đối tượng thuộc màu nào sẽ được chuyển đổi, mỗi dòng chỉ được khai báo một màu, nếu để trống là chọn tất cả các màu.
. STYLE_DGN: Hiện tại chưa hỗ trợ. Vì vậy để trống
. WEIGHT_DGN: Đối tượng có lực nét bao nhiêu sẽ được chuyển đổi, thường dùng cho đối tượng đường, vùng, nếu để trống là chọn tất cả các lực nét.
. NUMBER_FONT_DGN: Hiện tại chưa hỗ trợ. Vì vậy để trống
. HEIGHT_TEXT_DGN: Đối tượng có độ cao text nào sẽ được chuyển đổi, chỉ dùng cho đối tượng dạng text, nếu để trống là chọn tất cả đối tượng text không xét đến độ cao.
. WIDTH_TEXT_DGN: Đối tượng có độ rộng text nào sẽ được chuyển đổi, chỉ dùng cho đối tượng dạng text, nếu để trống là chọn tất cả đối tượng text không xét đến độ rộng.
. TYPE: Kiểu đối tượng nào được chuyển đổi sang (Text, Cell, Line, Shape,), nếu lớp dữ liệu khai báo từ 2 kiểu trở lênh thì chức năng tự động sinh ra các lớp dữ liệu tương ứng với số kiểu để lưu trữ phù hợp trong ArcGIS(trong ArcGIS không lưu chung được các kiểu dữ liệu vào trong một lớp dữ liệu). Ở đây bạn cần phải khai báo đúng các từ khóa tương ứng với từng kiểu dữ liệu như sau: TEXT hoặc CELL hoặc LINE hoặc SHAPE. Mục này bạn không được để trống bạn phải khai một loại kiểu dữ liệu để chuyển đổi.
. VALUE_FIELD: Tại đây là hàm gán giá trị vào trường dữ liệu, nếu gán cho nhiều trường thì bạn thêm tiếp ở phía sau phân cách nhau bởi ký tự "|". Ở ví dụ file mẫu text có gán hàm"F_CODE=370". Ngoài các giá trị cụ thể gán từ ngoài vào, còn hỗ trợ hàm gán thuộc tính từ dữ liệu đối tượng .dgn sang. Các hàm hỗ trợ gồm như sau :
(NAME_FIELD : ở đây là tên trường sẽ được gán của lớp dữ liệu ArcGIS)
* END_FEATURE : Câu lệnh kết thúc khai báo nội dung những đối tượng nào sẽ được chuyển sang lớp dữ liệu.
* END_LAYER : Câu lệnh kết thúc khai báo một lớp dữ liệu.
Tương tự cho các lớp dữ liệu tiếp theo.
+ Chọn các file .dgn đầu vào có cùng cấu trúc phân lớp: Chọn các file .dgn có cùng cấu trúc phân lớp ở file Text mẫu bạn khai báo ở trên để chuyển đổi, mỗi file .dgn được chuyển đổi thành một Geo hoặc thư mục .shp (tùy thuộc bạn chọn chuyển đổi sang định dạng nào). Bạn có thể chọn thử file mẫu có trong thư mục tool.
+ Chọn hệ tọa độ file .dgn đầu vào: Bạn chọn hệ tọa độ file .dgn đầu vào, đồng thời đây cũng là hệ tọa độ đích được chuyển đổi sang.
+ Tùy chọn Dissolve: Tùy chọn này sẽ Dissolve theo từng lớp dữ liệu được chuyển đổi sang (Tạo ra một lớp dữ liệu mới với tên là : NAME_LAYER+"_dissolve")
+ Thiết lập đầu ra: Bạn cần chọn định dạng đầu ra là dạng Geo hay .shp (Lưu ý tốc độ chuyển đổi sang định dạng .shp sẽ lâu hơn định dạng Geo)
+ Chọn thư mục lưu kết quả: Chọn thư mục (folder) lưu các kết quả được chuyển đổi sang.
=> Sau khi thiết lập xong các thông tin đầu vào thì bạn bấm chọn button Chuyển đổi, và chờ đợi chức năng xử lý. Thời gian xử lý nhanh hay chậm phụ thuộc vào số lượng đối tượng trong file .dgn được xử lý, và số lượng file .dgn.
II.3. Chuyển đổi, tính đổi hệ tọa độ
II.3.1. Tính đổi hệ tọa độ (Đổi kinh tuyến trục, múi chiếu)
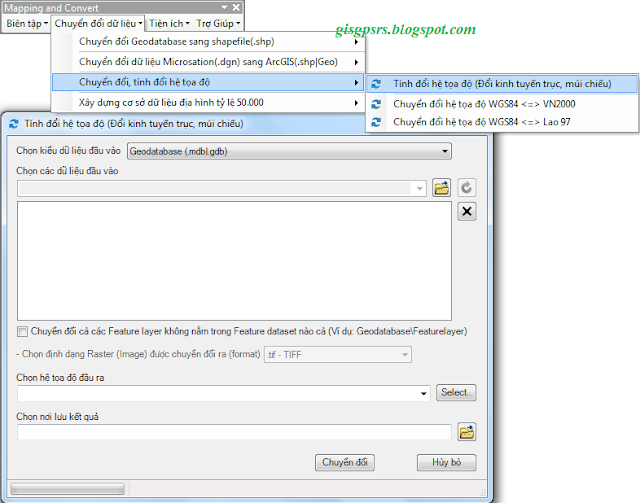
- Sử dụng chức năng này:
+ Chọn định dạng Raster (Image) được chuyển đổi ra:Khi bạn chọn dữ liệu đầu vào là dạng Raster thì bạn cần chọn định dạng Raster chuyển ra ở đây.
=> Sau khi thiết lập xong các thông tin đầu vào thì bạn bấm chọn button Chuyển đổi, và chờ đợi chức năng xử lý. Thời gian xử lý nhanh hay chậm phụ thuộc vào số lượng đối tượng cần chuyển đổi.
II.3.2. Chuyển đổi hệ tọa độ WGS84 <=>VN2000
- Sử dụng chức năng này:
+ Tùy chọn "Chuyển đổi cả các Feature layer không nằm trong Feature dataset nào cả (Ví dụ: Geodatabase\Featurelayer)": Khi bạn tích tùy chọn này thì chức năng sẽ chuyển cả những layer nằm ngay trong Geodatabase, không nằm trong dataset. Không chọn thì những layer này không được chuyển đổi.
+ Chọn định dạng Raster (Image) được chuyển đổi ra:Khi bạn chọn dữ liệu đầu vào là dạng Raster thì bạn cần chọn định dạng Raster chuyển ra ở đây.
+ Tùy chọn Raster (Image) đầu vào là nguồn từ Google Maps, Google SatelliteGoogle Hybrid, Google Terrain, Bing, OpenStreet, Yahoo...Bạn chọn khi nguồn ảnh đầu vào bạn download từ các nguồn này về và công cụ này tự động chuyển về hệ tọa độ VN2000 (Bạn không cần phải nắn ảnh)
+ Thiết lập thông số chuyển đổi:
* Thiết lập yêu cầu chuyển đổi là từ WGS84 => VN2000 hay ngược lại. Tùy thuộc vào yêu cầu của bạn để chọn vào checkbox phù hợp.
* Thiết lập 7 tham số chuyển đổi: Mặc định ban đầu phần mềm là 7 tham số do Bộ TN&MT công bố. Bạn có thể sửa đổi 7 tham số này theo số liệu của bạn (Hãy thận trọng khi sửa đổi cho phù hợp). Để sửa bạn bấm chọn vào button Sửa và tiến hành sửa, nếu bạn sửa để sử dụng một lần thì bạn không cần bấm chọn vào Lưu, nếu bạn muốn sử dụng cho những lần sau thì bạn bấm Lưu để lưu tham số chuyển đổi vào phần mềm lần sau sử dụng. DX, DY, DZ là tọa độ dịch tâm đơn vị là mét; RX, RY, RZ là góc xoay các trục đơn vị là giây ("); S là tỷ lệ Scale đơn vị là ppm (1/1.000.000).
* Chọn hệ tọa độ đầu ra: Bạn cần chọn hệ tọa độ đầu ra có thể là Geographic (địa lý) hoặc mặt phẳng Projected. Bạn chọn bằng cách bấm vào danh mục combobox trỏ xuống hoặc bấm chọn button Seclect.. để chọn.
- Sử dụng chức năng này:
+ Tùy chọn "Chuyển đổi cả các Feature layer không nằm trong Feature dataset nào cả (Ví dụ: Geodatabase\Featurelayer)": Khi bạn tích tùy chọn này thì chức năng sẽ chuyển cả những layer nằm ngay trong Geodatabase, không nằm trong dataset. Không chọn thì những layer này không được chuyển đổi.
+ Chọn định dạng Raster (Image) được chuyển đổi ra:Khi bạn chọn dữ liệu đầu vào là dạng Raster thì bạn cần chọn định dạng Raster chuyển ra ở đây.
+ Tùy chọn Raster (Image) đầu vào là nguồn từ Google Maps, Google Satellite Google Hybrid, Google Terrain, Bing, OpenStreet, Yahoo...Bạn chọn khi nguồn ảnh đầu vào bạn download từ các nguồn này về và công cụ này tự động chuyển về hệ tọa độ Lao97 (Bạn không cần phải nắn ảnh)
+ Thiết lập thông số chuyển đổi:
* Thiết lập yêu cầu chuyển đổi là từ WGS84 => Lao 97 hay ngược lại. Tùy thuộc vào yêu cầu của bạn để chọn vào checkbox phù hợp.
* Thiết lập 3 tham số chuyển đổi: Bạn có thể chỉnh sửa 3 tham số chuyển đổi (Hãy thận trọng khi sửa đổi cho phù hợp). Để sửa bạn bấm chọn vào button Sửa và tiến hành sửa, nếu bạn sửa để sử dụng một lần thì bạn không cần bấm chọn vào Lưu, nếu bạn muốn sử dụng cho những lần sau thì bạn bấm Lưu để lưu tham số chuyển đổi vào phần mềm lần sau sử dụng. DX, DY, DZ là tọa độ dịch tâm đơn vị là mét;
* Chọn hệ tọa độ đầu ra: Bạn cần chọn hệ tọa độ đầu ra có thể là Geographic (địa lý) hoặc mặt phẳng Projected. Bạn chọn bằng cách bấm vào danh mục combobox trỏ xuống hoặc bấm chọn button Seclect.. để chọn.
III. Chức năng Tiện ích
III.1. Cắt/Chia nhỏ dữ liệu
III.1.1. Cắt/Chia nhỏ Raster(ảnh)
- Sử dụng chức năng này:
+ Chọn Raster(ảnh) đầu vào: Chọn ảnh cần chia nhỏ.
+ Chọn lớp dữ liệu (layer) cắt: Chọn lớp dữ liệu dùng để chia nhỏ ảnh, lớp dữ liệu này có thể là dạng vùng hoặc đường. Lưu ý lớp dữ liệu này phải là cùng hệ tọa độ với ảnh. Và lớp dữ liệu này chỉ chứa những đối tượng trồng đè lên ảnh, tức là khi cắt sẽ có ảnh ở vị trí đó. Nếu có chứa đối tượng nằm ngoài ảnh thì khi cắt những đối tượng này sẽ cắt nguyên cả ảnh đầu vào, chứ không phải đối tượng trống.
+ Chọn trường (Field) đặt tên cho các Raster(ảnh) được cắt ra: Chọn trường dữ liệu ở lớp dữ liệu cắt đặt tên tương ứng cho ảnh được cắt ra. Lưu ý trường dữ liệu này không chứa ký tự đặc biệt như gạch ngang "-"...
+ Tùy chọn:
* Cắt/Chia nhỏ theo hình dạng hình học của đối tượng (Hình ảnh theo hình dạng đối tượng): Tùy chọn cắt ảnh theo hình dạng đối tượng, có thể hiểu là cắt ảnh theo hình dạng củ khoai theo hình dạng hình học đối tượng.
* Cắt/Chia nhỏ theo hình dạng hình chữ nhật (Lấy góc trên trái, dưới phải của đối tượng cắt): Tùy chọn cắt ảnh theo hình dạng chữ nhật, tức là sẽ lấy Extent của đối tượng để cắt, ảnh có thể bị thừa ra ngoài so với hình dạng hình học đối tượng.
+ Chọn định dạng ảnh được cắt ra(format): Chọn định dạng ảnh sẽ được cắt ra.
+ Chọn thư mục lưu kết quả các Raster(ảnh) được cắt ra: Chọn folder lưu kết quả các ảnh được cắt ra.
=> Sau khi thiết lập xong các thông tin đầu vào thì bạn bấm chọn button Cắt, và chờ đợi chức năng xử lý. Thời gian xử lý nhanh hay chậm phụ thuộc vào số lượng đối tượng cắt có trong lớp dữ liệu cắt.
III.1.2. Cắt các lớp dữ liệu (layer) được chọn vào Feature Dataset
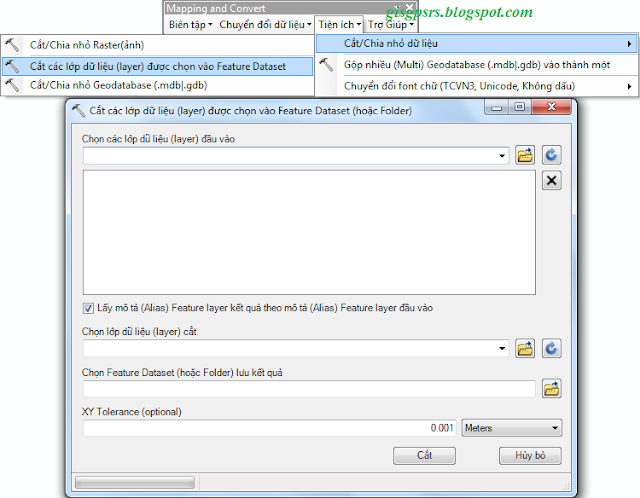
- Chức năng này dùng để cắt một loạt danh sách các layer được chọn bằng một layer cắt lưu vào một Dataset (Có thể lưu trong Geodatabase hoặc thư mục sẽ là dạng .shp).
- Sử dụng chức năng này:
+ Chọn các lớp dữ liệu (layer) đầu vào: Chọn danh sách các lớp dữ liệu cần cắt.
+ Tùy chọn Lấy mô tả (Alias) Feature layer kết quả theo mô tả (Alias) Feature layer đầu vào: Đây là tùy chọn lấy tên mô tả layer được cắt trùng với mô tả layer đầu vào, nếu không tích chọn thì mô tả layer sẽ trùng với tên layer (ví dụ: Layer có tên là 'DoiTuongDangDiem' và mô tả của nó là 'Đối tượng dạng điểm' nếu không tích chọn thì mô tả layer kết quả sẽ trùng với tên layer là 'DoiTuongDangDiem' )
+ Chọn lớp dữ liệu (layer) cắt: Chọn lớp dữ liệu dạng vùng để cắt danh sách lớp dữ liệu chọn ở trên. Lưu ý là lớp dữ liệu này nếu có chưa nhiều đối tượng thì nó sẽ lấy toàn bộ các đối tượng chung vào dùng để cắt không chia nhỏ như chức năng III.1.1.
+ Chọn Feature Dataset (hoặc Folder) lưu kết quả: Chọn Feature Dataset để lưu kết quả được cắt ra, hoặc bạn chọn Folder để lưu dạng .shp bằng cách kích chọn Basic Types trong Show of type khi hộp thoại chọn hiện ra.
+ XY Tolerance (Optional): Chọn dung sai XY, được hiểu là sai số của dữ liệu số khi cắt đạt đến độ chính xác là bao nhiêu, mặc định là 0.001m.
=> Sau khi thiết lập xong các thông sô bạn bấm button Cắt, và chờ đợi chức năng xử lý. Thời gian xử lý nhanh hay chậm phụ thuộc vào số lượng lớp dữ liệu cắt.
III.1.3. Cắt/Chia nhỏ Geodatabase (.mdb|.gdb)
- Sử dụng chức năng này:
+ Chọn Geodatabase (.mdb|.gdb) đầu vào: Chọn Geo đầu vào là Geo tổng cần chia nhỏ.
+ Tùy chọn Lấy mô tả (Alias) Feature layer kết quả theo mô tả (Alias) Feature layer trong Geodatabase đầu vào: Đây là tùy chọn lấy tên mô tả layer được cắt trùng với mô tả layer trong Geodatabase đầu vào, nếu không tích chọn thì mô tả layer sẽ trùng với tên layer (ví dụ: Layer có tên là 'DoiTuongDangDiem' và mô tả của nó là 'Đối tượng dạng điểm' nếu không tích chọn thì mô tả layer kết quả sẽ trùng với tên layer là 'DoiTuongDangDiem' )
+ Tùy chọn Cắt/Chia nhỏ cả các Feature layer không nằm trong Feature dataset nào cả: Khi chọn tùy chọn này thì chức năng sẽ chia nhỏ cả những layer ở ngay trong Geo không nằm trong dataset nào.
+ Chọn lớp dữ liệu (layer) cắt: Chọn lớp dữ liệu vùng dùng để chia nhỏ theo khoanh vùng này, mỗi một vùng sẽ chia nhỏ tạo thành một Geo.
+ Chọn trường (Field) đặt tên cho các Geodatabase được cắt ra: Bạn cần phải chọn trường dữ liệu dùng để đặt tên cho Geo được cắt ra. Nghĩa là trước khi cắt các vùng ở lớp dữ liệu cắt cần được đặt tên vào một trường dữ liệu, lưu ý những không được đặt tên trùng nhau, nếu trùng nhau thì chỉ cắt được một vùng trong những vùng trùng tên nhau.
+ Chọn định dạng Geodatabase được cắt ra: Chọn định dạng Geo được cắt ra là dạng .mdb hay .gdb.
+ Chọn hệ tọa độ Geodatabase được cắt ra: Mặc định là hệ tọa độ Geo được cắt ra sẽ trùng với hệ tọa độ Geo đầu vào, nhưng ở đây bạn có thể chọn hệ tọa độ mới khác với hệ tọa độ Geo đầu vào (Lưu ý ở đây chỉ hỗ trợ tính đổi hệ tọa độ cho FeatureDataset, layer ở ngoài không hỗ trợ, hỗ trợ tính đổi sang kinh tuyến trục và múi chiếu khác, không hỗ trợ chuyển đổi hệ tọa độ khác datum như WGS84 <=> VN2000)
+ Chọn thư mục lưu kết quả các Geodatabase được cắt ra: Chọn folder lưu kết quả các Geodatabase được cắt ra.
+ XY Tolerance (Optional): Chọn dung sai XY, được hiểu là sai số của dữ liệu số khi cắt đạt đến độ chính xác là bao nhiêu, mặc định là 0.001m.
=> Sau khi thiết lập xong các thông sô bạn bấm button Cắt, và chờ đợi chức năng xử lý. Thời gian xử lý nhanh hay chậm phụ thuộc vào số lượng lớp dữ liệu cắt và Geodatabase đầu vào.
III.2. Gộp nhiều (Multi) Geodatabase (.mdb|.gdb) vào thành một
- Sử dụng chức năng này:
+ Chọn các Geodatabase (.mdb|.gdb) đầu vào: Chọn các Geo đầu vào cần gộp làm một.
+ Geodatabase cấu trúc mẫu, bạn hãy chọn Geo có nhiều Feature dataset và Feature layer nhất: Bạn cần chọn ra một Geo mẫu từ danh sách Geo đầu vào bạn chọn ở trên, để Geo tổng kết quả chứa toàn bộ layer của các Geo đầu vào, nếu các Geo đầu vào có cấu trúc số lượng layer và tên như nhau thì bạn chọn Geo nào cũng được.
+ Tùy chọn Lấy mô tả (Alias) Feature layer kết quả theo mô tả (Alias) Feature layer trong Geodatabase mẫu: Đây là tùy chọn lấy tên mô tả layer được cắt trùng với mô tả layer trong Geodatabse mẫu, nếu không tích chọn thì mô tả layer sẽ trùng với tên layer (ví dụ: Layer có tên là 'DoiTuongDangDiem' và mô tả của nó là 'Đối tượng dạng điểm' nếu không tích chọn thì mô tả layer kết quả sẽ trùng với tên layer là 'DoiTuongDangDiem' )
+ Gộp cả các Feature layer không nằm trong Feature dataset nào cả: Khi chọn tùy chọn này thì chức năng sẽ gộp cả những layer ở ngay trong Geo không nằm trong dataset nào.
+ Chọn hệ tọa độ Geodatabase được gộp vào thành một: Mặc định là hệ tọa độ Geo được gộp vào thành một sẽ trùng với hệ tọa độ Geo mẫu bạn chọn, nhưng ở đây bạn có thể chọn hệ tọa độ mới khác với hệ tọa độ Geo đầu vào (Lưu ý ở đây chỉ hỗ trợ tính đổi hệ tọa độ cho FeatureDataset, layer ở ngoài không hỗ trợ, hỗ trợ tính đổi sang kinh tuyến trục và múi chiếu khác, không hỗ trợ chuyển đổi hệ tọa độ khác datum như WGS84 <=> VN2000)
+ Tạo Geodatabase lưu kết quả: Bạn tạo một Geo mới lưu kết quả gộp của các Geo đầu vào (.mdb hoặc .gdb).
=> Sau khi thiết lập xong các thông sô bạn bấm button Gộp Geo, và chờ đợi chức năng xử lý. Thời gian xử lý nhanh hay chậm phụ thuộc vào số lượng Geodatabase đầu vào và số lượng layer có trong Geo.
III.3. Chuyển đổi font chữ (TCVN3, Unicode, Không dấu)
- Sử dụng chức năng này:
+ Chọn lớp dữ liệu (layer) đầu vào: Chọn layer cần chuyển đổi font thuộc tính.
+ Chọn trường dữ liệu (Field) chuyển đổi font chữ): Sau khi bạn chọn layer đầu vào sẽ hiện ra danh sách các trường dữ liệu dạng Text(String) để bạn chọn chuyển đổi font, bạn có thể chọn 1 hoặc nhiều hoặc tất cả các trường (Sử dụng các button Chọn tất cả và Bỏ chọn tất cả khi chọn trường dữ liệu nếu cần thiết).
+ Chọn mã chuyển đổi: Chọn mã chuyển đổi nguồn và đích là từ TCVN3 => Unicode hoặc Unicode => TCVN3 hoặc TCVN3 => Không dấu hoặc Unicode => Không dấu
+ Tự động nhận dạng mã font dữ liệu đầu vào: Tùy chọn này sử dụng khi không biết rõ font đầu vào hoặc đầu vào tồn tại từ 2 mã font trở lên (ví dụ: TCVN3 và Unicode...). Bạn chỉ biết mã font đích cần chuyển sang bạn chỉ cần chọn một mã chuyển đổi có đích như yêu cầu của bạn và tích chọn tùy chọn này.
=> Sau khi thiết lập xong các thông sô bạn bấm button Chuyển font, và chờ đợi chức năng xử lý. Thời gian xử lý nhanh hay chậm phụ thuộc vào số lượng trường dữ liệu bạn chọn và số lượng đối tượng có trong layer.
III.3.2. Chuyển đổi font chữ lớp Geodatabase (.mdb|.gdb)

- Sử dụng chức năng này:
+ Chọn lớp Geodatabase (.mdb|.gdb) đầu vào: Chọn Geo cần chuyển đổi font thuộc tính.
+ Chuyển cả các Feature layer không năm trong Feature dataset nào cả: Khi chọn tùy chọn này thì chức năng sẽ chuyển đổi font chữ cả những layer ở ngay trong Geo không nằm trong dataset nào. Xử lý toàn bộ layer có trong Geo.
+ Chọn mã chuyển đổi: Chọn mã chuyển đổi nguồn và đích là từ TCVN3 => Unicode hoặc Unicode => TCVN3 hoặc TCVN3 => Không dấu hoặc Unicode => Không dấu
+ Tự động nhận dạng mã font dữ liệu đầu vào: Tùy chọn này sử dụng khi không biết rõ font đầu vào hoặc đầu vào tồn tại từ 2 mã font trở lên (ví dụ: TCVN3 và Unicode...). Bạn chỉ biết mã font đích cần chuyển sang bạn chỉ cần chọn một mã chuyển đổi có đích như yêu cầu của bạn và tích chọn tùy chọn này.
=> Sau khi thiết lập xong các thông sô bạn bấm button Chuyển font, và chờ đợi chức năng xử lý. Thời gian xử lý nhanh hay chậm phụ thuộc vào số lượng lớp dữ liệu có trong Geo và số lượng đối tượng có trong layer.
———
Back