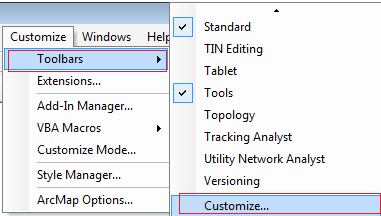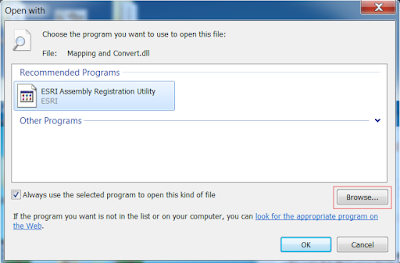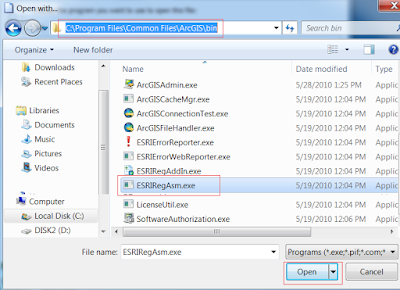- Phần mềm ArcGis là một bộ phần mềm rất mạnh mẽ trong việc xây dựng và quản lý cơ sở dữ liệu GIS, trình bày bản đồ, xây dựng dữ liệu 3D... Với những tính năng, công cụ ưu biệt của bộ phần mềm, hiện tại phần mềm này rất thông dụng trong lĩnh vực bản đồ ở cả trong nước và trên thế giới.
- Tuy nhiên bộ phần mềm này được xây dựng cho đa số người dùng trên thế, có những tính năng công cụ chỉ đáp ứng phù hợp ở một mức độ nào đó chưa thể thỏa mãn tuyệt đối cho người sử dụng. Ví dụ thao tác với toàn bộ dữ liệu trong Geodatabase, chia nhỏ dữ liệu theo mảnh địa giới tùy ý, chuyển đổi dữ liệu qua lại giữa ArcGis với Microsation và Mapinfo...
- Do vậy với mong muốn nâng cao tính năng động và hiệu quả công việc khi làm việc trên bộ phần mềm ArcGis tác giả gisgpsrs đã xây dựng nên công cụ (tool) Mapping and Convert này.
- Tool này hiện tại phục vụ những công việc chính như sau: Xây dựng cơ sở dữ liệu, dùng tổng quát hóa dữ liệu trên ArcGis từ tỷ lệ lớn hơn về tỷ lệ nhỏ hơn, cập nhật dữ liệu, chuyển đổi dữ liệu, chia nhỏ dữ liệu dạng vector và raster, chuyển đổi font chữ cho 1 layer hoặc cả Geodatabase...
- Để hiểu rõ đầy đủ chức năng và cách thức sử dụng công cụ Mapping and Convert này bạn đọc bài viết sau:
- Sau đây là hướng dẫn cài đặt để sử dụng tool Mapping and Convert
- Bạn tải tool tại đây:
- Tóm tắt các phiên bản phần mềm:(Phiên bản mới nhất v2.2.1)
+ v2.2.1 (Ngày 19/1/2016) phiên bản thêm tính năng chuyển đổi hệ tọa độ dữ liệu dạng Raster (ảnh), đồng thời hỗ trợ chuyển đổi dữ liệu ảnh nguồn từ Google Maps, Google Satellite, Google Hybrid, Bing, Openstreet, Yahoo... về hệ tọa độ VN2000 hoặc Lao97; Thêm tùy chọn lấy mô tả (Alias) Feature layer trong các chức năng Gộp nhiều (Multi) Geodatabase, Cắt/Chia nhỏ Geodatabase và Cắt các lớp dữ liệu (layer) được chọn vào Feature Dataset (hoặc Folder); Sửa lỗi chức năng Xử lý lỗi Topology tự động là khi đối tượng xử lý mà mất hết phần không gian thì sẽ xóa bỏ luôn trong bảng thuộc tính; Sửa lỗi chức năng chuyển đổi dữ liệu từ Microsation sang Arcgis là lỗi kết quả chuyển đổi sang thu nhỏ lại không quan sát được.
+ v2.2.0 (Ngày 23/12/2015) phiên bản này phát triển thêm các chức năng: Xử lý lỗi Topology tự động (Overlap, Contains, Intersect...), và Tạo file Text mẫu cấu trúc phân lớp dữ liệu chuyển đổi (Khai báo dạng Winform) để dùng cho chức năng chuyển dữ liệu Microsation (.dgn) => ArcGis (.shp,Geo); Và nâng cấp các chức năng đã có như Duyệt đối tượng layer và topology, Gộp vùng tự động và bán tự động, Xử lý loại bỏ đối tượng, Cắt chia nhỏ dữ liệu Raster, Geo...Thêm chế độ chỉ xử lý đối tượng được chọn, chế độ Refresh khi Add hoặc Remove layer trong MXD...
+ v2.1.1, v2.1.2 (Ngày 10/9/2015) phiên bản chỉnh tool Duyệt lỗi Topology.
+ v2.1.0 (Ngày 23/5/2015) phiên bản này phát triển thêm chức năng chuyển đổi hệ tọa độ bao gồm (Chuyển đổi nhiều Geodatabase, Feature class, shapfile) :
* Tính đổi hệ tọa độ (Đổi kinh tuyến trục, múi chiếu).
* Chuyển đổi hệ tọa độ WGS84 <=> VN2000.
* Chuyển đổi hệ tọa độ WGS84 <=> Lao 97
+ v2.0.1 (Ngày 22/3/2015) chỉnh sửa một số lỗi nhỏ
+ v2.0.0 (Ngày 13/2/2015) phiên bản này:
* Phát triển thêm chức năng chuyển đổi định dạng dữ liệu từ Microstation(.dgn) sang ArcGIS(.shp|Geodatabase)
* Thêm tùy chọn Cắt/Chia nhỏ theo hình dạng hình học của đối tượng hoặc hình chữ nhật trong chức năng Cắt/Chia nhỏ Raster(ảnh)
* Thêm phép toán truy vấn Is Null(chọn các đối tượng có giá trị là Null), Not Null(chọn các đối tượng có giá trị khác Null), All(chọn tất cả đối tượng) trong một số chức năng như: Duyệt lớp dữ liệu, Gộp vùng tự động...
+ v1.0 (Ngày 1/11/2014) phiên bản này tác giả phát triển công cụ: phần Biên tập dùng để xây dựng cơ sở dữ liệu và tổng quát hóa bản đồ; phần Chuyển đổi dữ liệu xây dựng công cụ chuyển đổi dữ liệu từ Geodatabase sang .shp; phần Tiện ích xây dựng công cụ chia nhỏ dữ liệu dạng vector (gồm layer và Geodatabase) và Raster cắt nhỏ theo phiên hiệu mảnh hoặc địa giới hành chính, công cụ gộp nhiều Geodatabase vào thành một, công cụ chuyển đổi font chữ của layer và cả Geodatabase qua lại giữa font chữ Unicode, TCVN3, không dấu.
- Yêu cầu phần mềm sử dụng: ArcGis Desktop 10. trở lên
- Cài đặt sử dụng:
Video:
(Nếu bạn gặp thống báo "No new objects added." khi add tool thì bạn đọc cách khắc phục phía dưới)
(Nếu bạn gặp thống báo "No new objects added." khi add tool thì bạn đọc cách khắc phục phía dưới)
+ Bước 1: Sau khi bạn tải tool ở trên bạn tiến hành giải nén ra.
+ Bước 2: Khởi động ArcMap, bằng cách bạn kích chuột phải vào ArcMap.exe và chọn Run as administrator
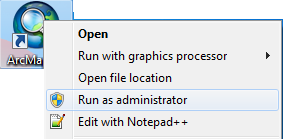
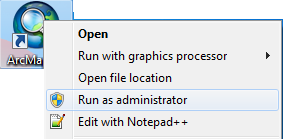
+ Bước 3: Add tool vừa giải nén ra vào ArcMap và sử dụng. Để Add tool vào ArcMap thì bạn làm như sau
* Vào Customize => Toolbars => Customize... để hộp thoại Customize hiện ra
Hoặc bạn có thể tích chuột phải vào phần trống trên thanh menu rồi chọn Customize
* Tại hộp thoại Open bạn chọn đến vị trí tool Mapping and Convert mà bạn giải nén ở Bước 1, và bạn chọn Mapping and Convert.tlb => Open.
.Nếu khi Add xong bạn nhận được thông báo ở hộp thoại Added Objects.. là "No new objects added."
. Nếu cách chạy ArcMap với Run as administrator mà vẫn chưa thành công thì bạn cần xóa bỏ thư mục tool đã tải về và tải lại tool và giải nén ra, sau đó bạn vào thư mục tool mới giải nén ra và kích chuột phải vào file "Mapping and Convert.dll" và chọn Open with..., hộp thoại hiện lên bạn chọn Browse...và tìm đến file "ESRIRegAsm.exe" theo dạng đường dẫn sau "C:\Program Files\Common Files\ArcGIS\bin" hoặc "C:\Program Files (x86)\Common Files\ArcGIS\bin" => Open =>OK, nếu có thông báo gì thì bạn chọn Yes(OK), sau đó bạn bật ArcMap với Run as administrator là đã đăng ký thành công!
Bạn chọn Open sau đó bấm OK để đăng ký
* Sau khi bạn Open xong thì tool sẽ được hiển thị tại tab Toolbars bạn tích chọn vào tool Mapping and Convert để sử dụng.
- Chú ý:
+ Nếu như khi bạn thực hiện Open xong mà chưa thấy tool hiển thị ra thì bạn tiến hành khởi động lại ArcMap, khi mở lại ArcMap vào Customize mà chưa thấy tool thì tiến hành Add lại từ Bước 3.
+ Khi công cụ cập nhật lên phiên bản mới thì bạn download phiên bản mới về và sau đó xóa bỏ thư mục chứa phiên bản cũ, giải nén phiên bản mới vào đúng vị trí lưu phiên bản cũ là xong (Nếu khi mở ArcMap lên mà chưa thấy tool thì bạn tiến hành Add lại tool từ Bước 1 tới Bước 3).